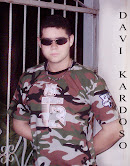Começar
- Configurar as definições de rede para usar o Google Public DNS
- Importante: Antes de começar
- Endereços IP Google Public DNS
- Alterar as configurações de servidores DNS
- Teste suas novas configurações
- Alterne de volta para as configurações de DNS antigos
Configurar as definições de rede para usar o Google Public DNS
Quando você usa o Google Public DNS, você está mudando o seu DNS operador "quadro" de seu ISP para o Google Public DNS.
Na maioria dos casos, os endereços IP usados por servidores de nome de domínio do provedor são automaticamente definidas pelo ISP através do Dynamic Host Configuration Protocol (DHCP). Para usar o Google Public DNS, você precisa mudar explicitamente as configurações de DNS em seu sistema operacional ou dispositivo para usar os endereços IP Google Public DNS. O procedimento para alterar as configurações de DNS varia de acordo com o sistema operacional e versão (Windows, Mac ou Linux) ou o dispositivo (computador, telefone, ou router). Damos procedimentos gerais aqui que pode não se aplicar para o seu sistema operacional ou dispositivo; consulte a documentação do fornecedor para obter informações fidedignas.
Importante: Antes de começar
Antes você mudar suas configurações de DNS para utilizar Google Public DNS, não se esqueça de escrever os endereços do servidor atuais ou configurações em um pedaço de papel. É muito importante que você manter esses números para fins de backup, no caso de você precisar reverter a eles a qualquer momento.
Também recomendamos que você imprima esta página, para o caso de você encontrar um problema e precisa para se referir a estas instruções.
Endereços IP Google Public DNS
Os endereços IP de DNS público do Google (IPv4) são os seguintes:
- 8.8.8.8
- 8.8.4.4
Os endereços Google Public DNS IPv6 são os seguintes:
- 2001: 4860: 4860 :: 8888
- 2001: 4860: 4860 :: 8844
Você pode usar um endereço como seu servidor DNS primário ou secundário. Você pode especificar ambos os endereços, mas não especificar um endereço como primárias e secundárias.
Você pode configurar endereços Google Public DNS para IPv4 ou IPv6 conexões, ou ambos.
Alterar as configurações de servidores DNS
Porque as instruções diferem entre diferentes versões / liberações de cada sistema operacional, que só dão uma versão como um exemplo. Se você precisar de instruções específicas para seu sistema operacional / versão, consulte a documentação do seu fornecedor. Você também pode encontrar respostas em nosso grupo de usuários .
Muitos sistemas permitem que você especifique vários servidores DNS, ser contactado, a uma ordem de prioridade. Nas instruções a seguir, oferecemos etapas para especificar apenas os servidores do Google Public DNS como os servidores primário e secundário, para garantir que a sua configuração vai usar corretamente o Google Public DNS em todos os casos.
Windows
Configurações de DNS são especificados na janela Propriedades de TCP / IP para a conexão de rede selecionada.
Exemplo: Alterar as configurações do servidor DNS no Windows 7
- Vá para o Painel de Controle.
- Clique em Compartilhamento Centro de Rede e Internet> Rede e> Alterar configurações do adaptador.
- Seleccione a ligação para o qual você deseja configurar o Google Public DNS. Por exemplo:
- Para alterar as configurações para uma conexão Ethernet, clique com o botão direito em Conexão Local> Propriedades.
- Para alterar as configurações para uma conexão sem fio, clique com o botão direito em Conexão de rede sem fio> Properties.
- Selecione a guia Rede. Em Esta conexão utiliza os seguintes itens, selecione Internet Protocol Version 4 (TCP / IPv4) ou Protocolo de Internet versão 6 (TCP / IPv6) e clique em Propriedades.
- Clique em Avançado e selecione a guia DNS. Se houver quaisquer endereços IP do servidor DNS listados lá, anote-as para referência futura, e removê-los a partir desta janela.
- Clique em OK.
- Selecione Usar os seguintes endereços de servidor DNS. Se houver quaisquer endereços IP listados no servidor DNS preferencial ouservidor DNS alternativo, anote-as para referência futura.
- Substitua esses endereços com os endereços IP dos servidores DNS do Google:
- Para IPv4: 8.8.8.8 e / ou 8.8.4.4.
- Para IPv6: 2001: 4860: 4860 :: 8888 e / ou 2001: 4860: 4860 :: 8844
- Reinicie a conexão que você selecionou na etapa 3.
- Teste que a sua configuração está funcionando corretamente; veja Teste suas novas configurações abaixo.
- Repita o procedimento para as conexões de rede adicionais que você deseja alterar.
Mac OS
Configurações de DNS são especificados na janela Rede.
Configurações do servidor DNS Alterar no Mac OS 10.5: Exemplo
- Clique Apple> Preferências do Sistema> Rede.
- Se o ícone do cadeado no canto inferior esquerdo da janela está bloqueada, clique no ícone para fazer alterações e, quando solicitado para autenticar, digite sua senha.
- Seleccione a ligação para o qual você deseja configurar o Google Public DNS. Por exemplo:
- Para alterar as configurações para uma conexão Ethernet, selecione Ethernet integrada no e clique em Avançado.
- Para alterar as configurações de uma conexão sem fio, selecionar Airport, e clique em Avançado.
- Selecione a guia DNS.
- Clique em + para substituir todos os endereços listados com, ou acrescentar, os endereços IP Google no topo da lista:
- Para IPv4: 8.8.8.8 e / ou 8.8.4.4.
- Para IPv6: 2001: 4860: 4860 :: 8888 e / ou 2001: 4860: 4860 :: 8844
- Clique em Aplicar> OK.
- Teste que a sua configuração está funcionando corretamente; veja Teste suas novas configurações abaixo.
- Repita o procedimento para as conexões de rede adicionais que você deseja alterar.
Linux
Na maioria das distribuições Linux modernas, as configurações de DNS são configurados por meio do Gerenciador de Rede.
Configurações do servidor DNS Alterar no Ubuntu: Exemplo
- Clique em Sistema> Preferências> Conexões de rede.
- Seleccione a ligação para o qual você deseja configurar o Google Public DNS. Por exemplo:
- Para alterar as configurações para uma conexão Ethernet, selecione a guia Wired, em seguida, selecione sua interface de rede na lista. Normalmente é chamado
eth0. - Para alterar as configurações para uma conexão sem fio, selecione a guia sem fio, em seguida, selecione a rede sem fio apropriada.
- Clique em Editar e, na janela que aparece, selecione a aba Configurações IPv4 ou Definições IPv6.
- Se o método escolhido é automática (DHCP), abra o menu suspenso e selecione Automático (DHCP) somente endereços vez. Se o método é definido como algo mais, não mudá-lo.
- No campo servidores DNS, digite os endereços Google Public DNS IP, separados por um espaço:
- Para IPv4: 8.8.8.8 e / ou 8.8.4.4.
- Para IPv6: 2001: 4860: 4860 :: 8888 e / ou 2001: 4860: 4860 :: 8844
- Clique em Aplicar para salvar a alteração. Se você for solicitado para uma senha ou confirmação, digite a senha ou forneça a confirmação.
- Teste que a sua configuração está funcionando corretamente; veja Teste suas novas configurações abaixo.
- Repita o procedimento para as conexões de rede adicionais que você deseja alterar.
Se a sua distribuição não usar o Network Manager, suas configurações de DNS são especificados no /etc/resolv.conf.
Configurações do servidor DNS Alterar em um servidor Debian: Exemplo
- Edite /etc/resolv.conf:
sudo vi /etc/resolv.conf - Se nenhum
nameserverlinhas aparecem, anote os endereços IP para referência futura. - Substitua os
nameserverlinhas com, ou acrescentar, as seguintes linhas:Para IPv4:nameserver 8.8.8.8 nameserver 8.8.4.4
Para IPv6:nameserver 2001: 4860: 4860 :: 8888 nameserver 2001: 4860: 4860 :: 8844
- Salve e saia.
- Reinicie todos os clientes da Internet que você está usando.
- Teste que a sua configuração está funcionando corretamente; veja Teste suas novas configurações abaixo.
Além disso, se você estiver usando o software cliente DHCP que substitui as configurações em /etc/resolv.conf, você precisará configurar o cliente em conformidade editando o arquivo de configuração do cliente.
Exemplo: sofware cliente Configurando DHCP em um servidor Debian
- Voltar-se /etc/resolv.conf:
sudo cp /etc/resolv.conf /etc/resolv.conf.auto - Edite /etc/dhcp3/dhclient.conf:
sudo vi /etc/dhcp3/dhclient.conf - Se há uma linha contendo
domain-name-servers, anote os endereços IP para referência futura. - Substitua essa linha com ou adicionar, a seguinte linha:Para IPv4:
preceder domain-name-servers 8.8.8.8, 8.8.4.4;Para IPv6:preceder domain-name-servers 2001: 4860: 4860 :: 8888, 2001: 4860: 4860 :: 8844; - Salve e saia.
- Reinicie todos os clientes da Internet que você está usando.
- Teste que a sua configuração está funcionando corretamente; veja Teste suas novas configurações abaixo.
Routers
Cada roteador usa uma interface de usuário diferente para configurar as definições do servidor DNS; nós fornecemos apenas um procedimento genérico abaixo. Para mais informações, consulte a documentação do roteador.
Para alterar as configurações em um roteador:
- No seu navegador, digite o endereço IP para acessar console de administração do router.
- Quando solicitado, digite a senha para acessar as configurações de rede.
- Encontre a tela em que as configurações do servidor DNS são especificados.
- Se existem endereços IP especificados nos campos para os servidores de DNS primário e Secundária, anote-as para referência futura.
- Substitua esses endereços com os endereços IP do Google:
- Para IPv4: 8.8.8.8 e / ou 8.8.4.4.
- Para IPv6: 2001: 4860: 4860 :: 8888 e / ou 2001: 4860: 4860 :: 8844
- Salve e saia.
- Reinicie o navegador.
- Teste que a sua configuração está funcionando corretamente; veja Teste suas novas configurações abaixo.
Os dispositivos móveis ou outros
Os servidores DNS são normalmente especificada em Configurações avançadas wi-fi. No entanto, como todos os dispositivos móveis utiliza uma interface de usuário diferente para configurar as definições do servidor de DNS, nós fornecemos apenas um procedimento genérico abaixo. Para mais informações, por favor consulte a documentação do seu fornecedor de serviços móveis.
Para alterar as configurações em um dispositivo celular:
- Vá para a tela na qual as configurações de Wi-Fi são especificados.
- Encontre a tela em que as configurações do servidor DNS são especificados.
- Se existem endereços IP especificados nos campos para os servidores de DNS primário e Secundária, anote-as para referência futura.
- Substitua esses endereços com os endereços IP do Google:
- Para IPv4: 8.8.8.8 e / ou 8.8.4.4.
- Para IPv6: 2001: 4860: 4860 :: 8888 e / ou 2001: 4860: 4860 :: 8844
- Salve e saia.
- Teste que a sua configuração está funcionando corretamente; veja Teste suas novas configurações abaixo.
Teste suas novas configurações
Para testar se o resolvedor DNS Google está trabalhando:
- No navegador, digite um nome de host (como
http://www.google.com/). Se ele resolve corretamente, marcar a página e tente acessar a página do indicador. Se ambos os testes funcionam, tudo está funcionando corretamente. Se não, vá para o passo 2. - No navegador, digite um endereço IP fixo. Você pode usar
http://18.62.0.96/(que aponta para o sitehttp://www.eecs.mit.edu/) como a URL. * Se isso funcionar corretamente, marcar a página e tente acessar a página da o marcador. Se esses testes trabalhar (mas a etapa 1 falhar), então há um problema com a configuração DNS; verifique os passos acima para certificar-se de que você configurou tudo corretamente. Se esses testes não funcionar, vá para a etapa 3. - Reverter as alterações de DNS que você fez e executar os testes novamente. Se os testes continuarem a não funcionar, então há um problema com as configurações de rede; contacte o seu ISP ou administrador de rede para obter ajuda.
* MIT graças Google para a concessão de permissão para usar este URL para fins de testar a conectividade web.
Se você encontrar quaisquer problemas após a criação Google Public DNS como seu resolver, por favor, execute o procedimento de diagnóstico .
Alterne de volta para as configurações de DNS antigos
Se não tivesse previamente configurado quaisquer servidores DNS personalizados, para voltar para as configurações antigas, na janela em que você especificou os endereços IP Google, selecione a opção para permitir a obtenção de endereços de servidor DNS automaticamente, e / ou excluir os endereços IP Google . Isto irá reverter as configurações para o uso de servidores padrão do seu ISP.
Se você precisar especificar manualmente todos os endereços, use os procedimentos acima para especificar os endereços IP antigos.
Se necessário, reinicie o sistema.