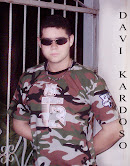Wireshark é um analisador de protocolo que permite que você capture e navegue interativamente no tráfego de uma rede de computadores em tempo de execução usando a interface de rede do computador.
Este tipo de software, também chamado de Sniffer (ou farejador, em português), é bastante usado por administradores de rede para detectar problemas ou conexões suspeitas, testar se as senhas usadas na rede estão realmente sendo criptografadas e realizar uma série de outras atividades relacionadas a segurança.
Mesmo sendo uma ferramenta altamente técnica, o Wireshark não é tão complicado de usar. Apenas os conceitos envolvidos no processo são voltados para pessoas com conhecimentos profundos de redes. Para facilitar a vida de quem quer usar o programa e não sabe como, o TechTudo preparou esse tutorial.
Nesse passo a passo será mostrado como utilizar o programa para descobrir que computadores estão fazendo solicitações Ping para a máquina. O funcionamento do Ping já foi explicado aqui no TechTudo. Acompanhe e veja como é simples.
Escolhendo a interface
Passo 1. Se você ainda não tem o Wireshark em seu computador, baixe o programa no TechTudo downloads, instale-o e depois execute-o;
Passo 2. Clique na opção “Interface List” , disponível na janela principal do programa ou no menu “Capture” em “Interfaces…”;
 Acessando a lista de interfaces (Foto: Reprodução/Edivaldo Brito)
Acessando a lista de interfaces (Foto: Reprodução/Edivaldo Brito)
Passo 3. Dentro da janela de interfaces, marque a interface de rede que deseja utilizar na captura;
 Selecionando a interface que será usada para capturar pacotes (Foto: Reprodução/Edivaldo Brito)
Selecionando a interface que será usada para capturar pacotes (Foto: Reprodução/Edivaldo Brito)
Definindo as opções de captura
Passo 4. Ainda na janela de interfaces, clique no botão “Options”;
Passo 5. Na janela de opções, clique na placa que será usada para fazer a captura (caso ela não esteja selecionada) e depois marque a opção “Capture all in promiscuous mode”. Isso fará o programa capturar todos os pacotes da rede atual;
 Modificando as opções da interface (Foto: Reprodução/Edivaldo Brito)
Modificando as opções da interface (Foto: Reprodução/Edivaldo Brito)
Passo 6. Na área “Capture file(s)”, clique no botão “Browse…”;
Passo 7. Na janela que aparece, vá para a pasta onde está o arquivo (no formato TXT) que será usado para guardar a captura (se o arquivo ainda não tiver sido criado, digite um nome no campo “Name”). Para finalizar, clique no botão “OK”;
 Selecionado ou criando o arquivo que guardará as capturas da interface (Foto: Reprodução/Edivaldo Brito)
Selecionado ou criando o arquivo que guardará as capturas da interface (Foto: Reprodução/Edivaldo Brito)
Capturando pacotes
Passo 8. Ainda na janela de opções de captura, clique no botão “Start”. O programa começará a capturar pacotes e exibir no primeiro quadro de sua janela;
Filtrando a captura
Passo 9. Como é possível ver, a quantidade de pacotes é imensa, para simplificar a pesquisa, clique no botão “Expression…”;
 Acessando a janela de criação de filtros de pacotes (Foto: Reprodução/Edivaldo Brito)
Acessando a janela de criação de filtros de pacotes (Foto: Reprodução/Edivaldo Brito)
Passo 10. Procure pelo item “IPv4 – Internet Protocol version 4″ no quadro “Field name” que fica do lado esquerdo da janela de “Filter Expression”. Depois clique no sinal de “+” ao lado do nome ” IPv4 – Internet Protocol version 4″ e selecione a opção “ip.dst”. Clique na opção “==” no campo “Relation”, no centro da tela. No campo “Value” digite o endereço IP de seu computador. Clique em “OK” para confirmar;
 Filtrando para mostrar apenas pacotes destinados ao seu computador (Foto: Reprodução/Edivaldo Brito)
Filtrando para mostrar apenas pacotes destinados ao seu computador (Foto: Reprodução/Edivaldo Brito)
Passo 11. Depois de aplicado o filtro, apenas os pacotes destinados à sua máquina aparecerão na listagem. Mas ainda aparecem muitos pacotes. Vamos restringir isso a apenas solicitações de Ping. Para fazer isso, digite ” and ” (sem as aspas mas como os espaços) depois da expressão que foi criada depois do nome “Filter” na janela do programa. Agora clique novamente no botão “Expression…”;
 Adicionando mais um filtro (Foto: Reprodução/Edivaldo Brito)
Adicionando mais um filtro (Foto: Reprodução/Edivaldo Brito)
Passo 12. Procure pelo item “ICMP – Internet Control Message Protocol” no quadro “Field name”. Depois clique no sinal de “+” ao lado do nome “ICMP – Internet Control Message Protocol” e selecione a opção “icmp.type”. Clique na opção “==” no campo “Relation” e no campo “Value” digite o número 8 (que corresponde a solicitações ping). Clique em “OK” para confirmar. A expressão completa ficará “ip.dst == 192.168.1.5 and icmp.type == 8″ e será exibida no campo “Filter”;
 Configurando para mostrar apenas requisições de ping (Foto: Reprodução/Edivaldo Brito)
Configurando para mostrar apenas requisições de ping (Foto: Reprodução/Edivaldo Brito)
Passo 13. Agora só aparecerão os pacotes destinados ao seu computador que sejam solicitações do comando ping, com isso você saberá qual ou quais máquinas estão pingando na sua.
 Wireshark mostrando apenas solicitações de ping destinadas ao seu computador (Foto: Reprodução/Edivaldo Brito)
Wireshark mostrando apenas solicitações de ping destinadas ao seu computador (Foto: Reprodução/Edivaldo Brito)
Este foi um exemplo básico do uso do Wireshark. Ele pode ir muito além disso se for usado por um administrador experiente e que tenha um bom conhecimento das características de cada protocolo de rede, para poder usar o recurso de filtros adequadamente. Para os que ainda não conhecem os detalhes mais obscuros do programa e dos protocolos, o site wiki do produtor do programa é o lugar ideal para começar a aprender.