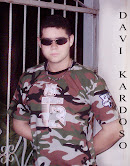Se você possui um E-mail pessoal, provavelmente fez um no @gmail (Google) ou\e um @hotmail (Microsoft). No entanto, muitas pessoas, principalmente micro empreendedores, criam um E-mail do Google e da Microsoft para negócios, assim recebendo os contato que aparecem por E-mail. O outlook, programa que faz parte do conjunto Microsoft Office, tem o propósito de facilitar o acesso aos E-mails sem o usuário precisar abrir o navegador e logar. No entanto, você sabe como Configurar POP e IMAP do Gmail e Hotmail no Outlook?
Estaremos mostrando como realizar o processo pelo Outlook 2016, no entanto é idêntico a maneira de se configurar no Outlook 2013. As versões 2007 e 2010 são muito parecidos também, contendo poucos diferenças, como a localização dos menus.
Confira aqui as duas maneiras de configurar seu E-mail (IMAP e POP):
IMAP: Configuração que baixa os E-mails do servidor e salva eles no computador, porém a sincronização é em tempo real. Toda vez que você exclui um E-mail no Outlook configurado por IMAP, automaticamente irá deletar no servidor do Gmail ou do Hotmail. Ele sincroniza todas as pastas.
POP: Configuração que baixa os E-mails no computador e o usuário pode estipular até quantos dias os E-mail continuarão no servidor. Por exemplo, ele baixa todos os E-mails novos que caem na caixa de entrada do servidor para o computador (Outlook), e, se o usuário desejar, pode automatizar para que todos os E-mails sejam deletados no servidor a cada X dias, assim sempre deixando espaço no servidor de E-mail, continuando salvo apenas no computador. Ele só baixa os E-mails novos que caem na caixa de entrada.
Configurando:
- Caso já tenha algum E-mail configurado e você queira adicionar um novo, clique em “Arquivo” no canto superior esquerdo.
- Você será transportado para uma nova seção. Clique em “Configuração de conta” -> “Configuração de conta” mais uma vez

- Na próxima janela, clique em “Novo”

- Na próxiam janela, marque a opção “Configuração manual ou tipos de servidor adicional”e clique em “avançar”
- Na tela seguinte marque a opção “POP ou IMAP” e depois clique em “avançar”
Se for Gmail (IMAP)
- Nome: Digite um nome para exibição (Ex: Paulo)
- Endereço de E-mail: digite seu endereço do gmail (Ex: paulo@gmail.com)
- Tipo de Conta: Selecione a opção IMAP
- Servidor de Entrada de E-mail: digite imap.gmail.com
- Servidor de saída de E-mail (SMTP): digite smtp.gmail.com
- Nome de usuário: digite seu endereço do gmail (Ex: paulo@gmail.com)
- Senha: digite a senha do seu E-mail
Se for Gmail (POP)
- Nome: Digite um nome para exibição (Ex: Paulo)
- Endereço de E-mail: digite seu endereço do gmail (Ex: paulo@gmail.com)
- Tipo de Conta: Selecione a opção POP3
- Servidor de Entrada de E-mail: digite pop.gmail.com
- Servidor de saída de E-mail (SMTP): digite smtp.gmail.com
- Nome de usuário: digite seu endereço do gmail (Ex: paulo@gmail.com)
- Senha: digite a senha do seu E-mail
Se for Hotmail (IMAP)
- Nome: Digite um nome para exibição (Ex: Paulo)
- Endereço de E-mail: digite seu endereço do gmail (Ex: paulo@hotmail.com)
- Tipo de Conta: Selecione a opção IMAP
- Servidor de Entrada de E-mail: digite imap-mail.outlook.com
- Servidor de saída de E-mail (SMTP): digite smtp-mail.outlook.com
- Nome de usuário: digite seu endereço do gmail (Ex: paulo@hotmail.com)
- Senha: digite a senha do seu E-mail
Então marque a opção “Lembrar senha” e clique em “mais configurações”
- Na próxima tela, selecione a aba “Servidor de Saída” e marque a opção “Meu servidor de saída (SMTP) requer autenticação”.
- Então clique na aba “avançado” e altere as seguintes informação caso seja IMAP:
Se for Gmail:
- Servidor de de entrada (IMAP): 993
- Usar o seguinte tipo de configuração criptografada: SSL
- Servidor de saída (SMTP): 587
- Usar o seguinte tipo de conexção criptografa: TLS
Se for Hotmail:
- Servidor de de entrada (IMAP): 993
- Usar o seguinte tipo de configuração criptografada: SSL
- Servidor de saída (SMTP): 587
- Usar o seguinte tipo de conexção criptografa: TLS
Após isso é só clicar em “OK”
Ou altere as seguintes informação caso seja POP:
Se for Gmail:
- Servidor de de entrada (POP): 995
- Usar o seguinte tipo de configuração criptografada: SSL
- Servidor de saída (SMTP): 587
- Usar o seguinte tipo de conexção criptografa: TLS
Caso seja do interesse do usuários, na opção “Remover do servidor após X dias” ele pode estipular um tempo para quando os E-mails serão apagados do servidor. No entanto, ficará salvo no computador.
Após isso só clicar em “OK”
Após isso só clicar em “OK”
- Na próxima tela clique em “avançar”. Se a opção “Testar” estiver marcada, ele ira realizar um rápido teste.

- Então é só clicar em “Concluir” e pronto, você estará apto para utilizar seu E-mail no Outlook: